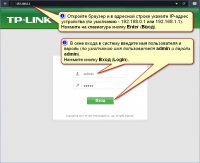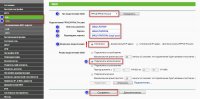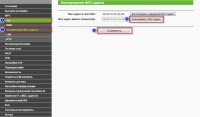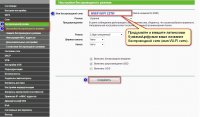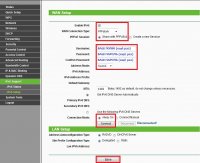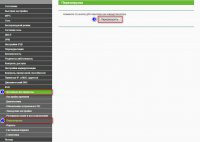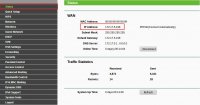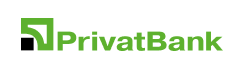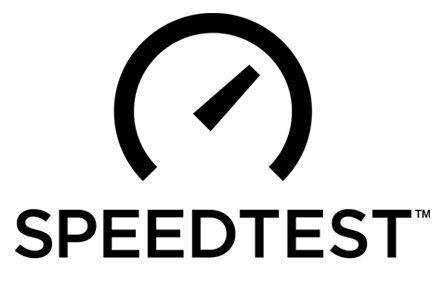Внимание! Данная инструкция предполагает что роутер подключен к ноутбуку (или стационарному компьютеру) ethernet-кабелем (идет в комплекте) по аналогии с тем, как показано на изображении ниже.
Откройте браузер (Opera, Mozilla Firefox, Google Chrome и т.д.) и в адресной строке укажите IP-адрес устройства 192.168.0.1 или 192.168.1.1 (в зависимости от версии программного обеспечения и модели устройства).
Нажмите на клавиатуре кнопку Enter (Ввод).
Введите имя пользователя и пароль (по умолчанию имя пользователя - admin и пароль - admin, строчными буквами) в соответствующих полях на странице/окне аутентификации.
Нажмите кнопку Вход (Login).
Перейдите в пункт меню Сеть > WAN.
В поле Тип подключения WAN укажите PPPoE (в случае если PPPoE отсутствует, укажите PPPoE/Россия PPPoE).
Укажите Ваш_логин (на английском языке, строчными буквами, без пробелов) и Ваш_пароль в соответствующих полях.
Важно! В поле Вторичное подключение выберите Отключено.
В поле Режим подключения WAN укажите Подключить автоматически.
Нажмите кнопку Сохранить для сохранения изменений.
Важно! Если Вы раньше для подключения к интернету на компьютере запускали высокоскоростное подключение SkyNet (PPPoE) или SkyNet (VPN), то теперь этого делать не нужно - это будет делать роутер.
Перейдите в пункт меню Сеть > Клонирование MAC-адреса.
В поле MAC-адрес в сети WAN введите MAC-адрес того компьютера, который ранее был подключен к Интернету. MAC-адрес вводите через тире (например: A0-B1-C2-D3-E4-F5). Если Вы настраиваете роутер с того же компьютера, который был подключeн к Интернету ранее, просто нажмите кнопку Клонировать МАС-адрес.
Нажмите кнопку Сохранить для сохранения изменений.
Перейдите в пункт меню Беспроводной режим > Настройки беспроводного режима.
В текстовое поле Имя беспроводной сети придумайте и впишите латинскими буквами/цифрами название Вашей беспроводной сети (имя Wi-Fi сети).
В выпадающем списке Регион выберите Украина.
Нажмите кнопку Сохранить для сохранения изменений.
Перейдите в пункт меню Беспроводной режим > Защита беспроводного режима.
Выберите кнопку WAP/WPA2-Personal (Рекомендуется).
В поле Версия укажите WPA2-PSK.
Шифрование укажите Автоматически.
Придумайте восьмизначный или больше (латинскими буквами/цифрами) пароль для Вашей беспроводной сети (Wi-Fi сети) и впишите его в поле Пароль PSK.
Нажмите кнопку Сохранить для сохранения изменений.
Перейдите в пункт меню IPv6 > Настройка IPv6.
Отметьте пункт Включить IPv6 (Enable IPv6).
Wan Connection Type: PPPoEv6
В полях:
Username укажите Ваш_логин для PPPoE подключения ещё раз (на английском языке, строчными буквами, без пробелов)
Password укажите Ваш_пароль для PPPoE подключения.
Confirm password укажите Ваш_пароль для PPPoE подключения ещё раз.
PPPoE Session выберите Таже сессия PPPoE что и IPv4 соединение (Shared with PPPoEv4)
Тип адресации (Address Mode) выберите SLAAC
Выберите кнопку Get IPv6 DNS Server Automatically
Connection Mode выберите Always On
Выберите пункт Сохранить для сохранения изменений.
Перейдите в пункт меню Системные инструменты > Перезагрузка и нажмите кнопку Перезагрузить.
Подождите несколько минут и проверьте информацию на странице «Состояние» (Status) в разделе «WAN». Если роутер получает IP-адрес 172.1x.xxx.xxx, это означает что соединение установилось.
Если на странице «Состояние» (Status) в разделе «WAN» не отображается IP-адрес 172.1x.xxx.xxx и доступ в Интернет отсутствует, попробуйте выполнить следующее:
- Отключите адаптер питания роутера от сети 200В на 5-7 минут.
- Включите адаптер питания роутера в сеть 220В, подождите ~2 минуты, пока роутер включится и установит соединнение.